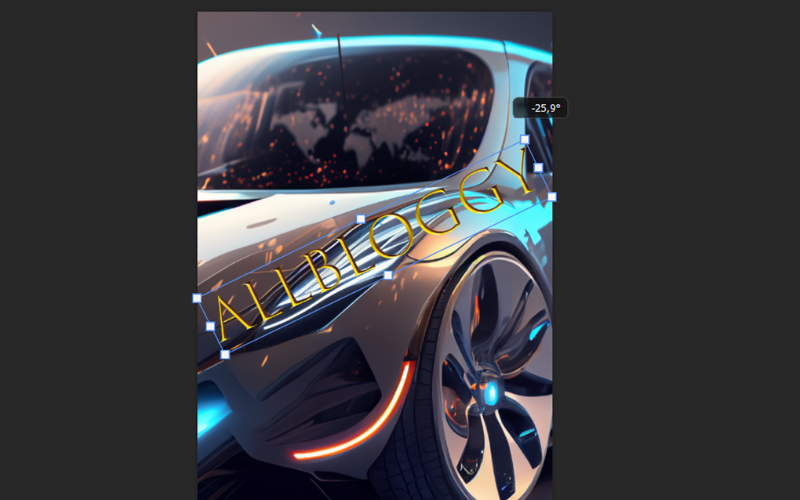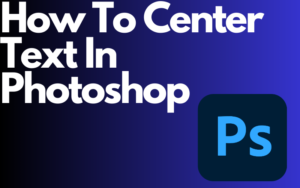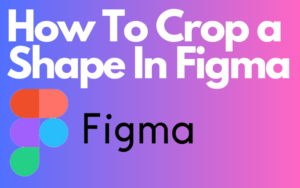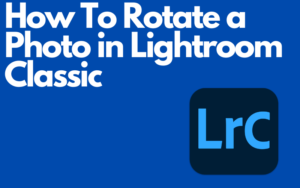Did you search for how to rotate text in Photoshop if you did you’re in the right place because in this post I will teach you how to do it. Rotating your text in Photoshop can lead to success in many ways because in some designs rotated text can just give that extra sweetness to the project. Fortunately for you, you can do this in Photoshop, and it is actually pretty simple if you ask me but before we go take a look at how to rotate the text I suggest you read the guide overview first to be extra prepared.
How to rotate text in Photoshop
Guide Overview
In this guide, I will teach you how to rotate text in Adobe Photoshop using 2 steps. In step 1 I will talk about how you activate the transform controls. And in step 2 the last step I will talk about how to rotate the text using the transform controls. If any questions pop up during this guide I suggest you take a look at the FAQ section maybe your questions can be answered there.
1. Step: Getting access to the transform controls
To get started open up the app Adobe Photoshop Pretty Logic right. Select your existing project or create a new project and use the (text tool) to add text to your canvas. You can find the (text tool) somewhere in the left toolbar section. If your text looks good and has a nice font on it and is ready to be rotated you need to click on the move tool.
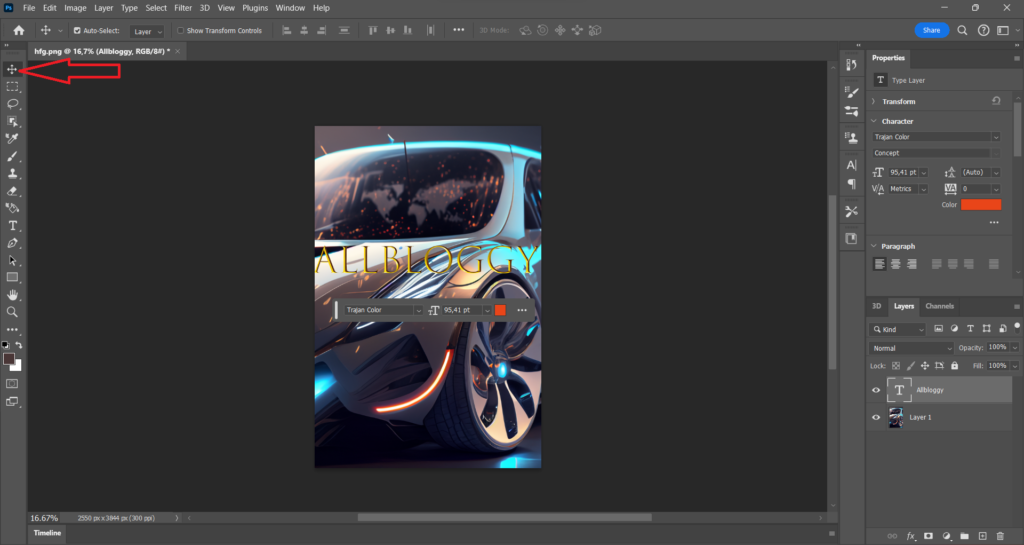
You can find the (move tool) in the toolbar section. After you click on the (move tool) make sure you take a deep look in the layers panel and make sure the layer of the text is selected because if not it could be that Photoshop will select a different layer instead. So again just make sure the text layer in the layers panel is selected.
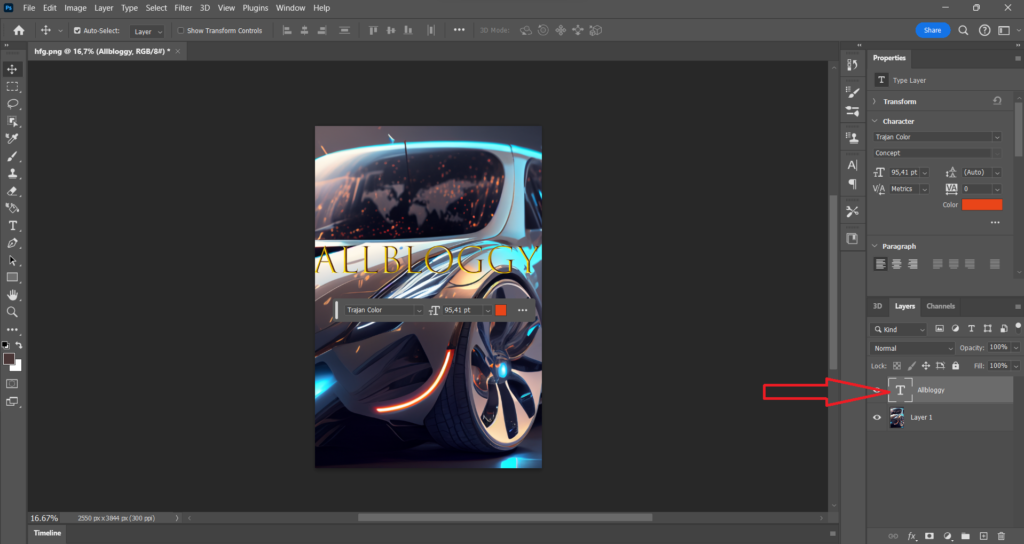
Now there are 2 ways to bring up the transform controls in Photoshop. you can use the keyboard shortcut (ctrl+T) or click on the (show transform controls checkbox) at the top menu and click on it. If the transform controls are activated 4 corners will appear around the text.
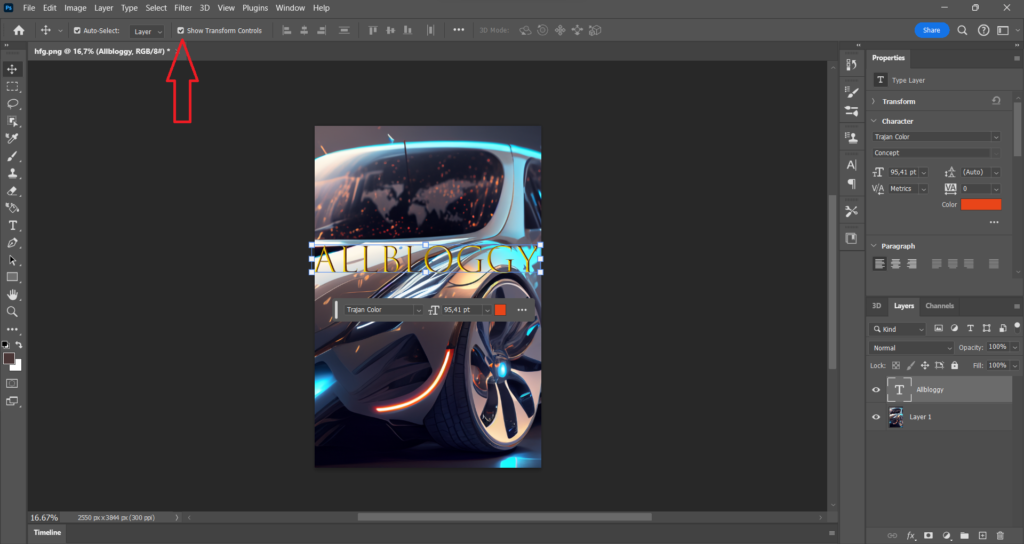
2. Step: Rotating the text using the transform controls
After you activate the transform controls you need to learn how to use them to rotate the text and it’s actually pretty easy. With the transform controls activated, you can see 4 corners around the text, you need to place your cursor anywhere outside of one of the 4 corners till you’re cursor changes to a double-sided curved arrow icon. But don’t place your cursor too far away from the corners because if you do that you will not see the double-sided curved arrow icon.

If the double-sided curved arrow icon is visible this means you can start rotating your text. (Left-click) it and drag to rotate your text That’s it just click and drag. Once you’re done rotating your text just stop holding your mouse and click on done to save your settings or just click on the Enter button on your keyboard.
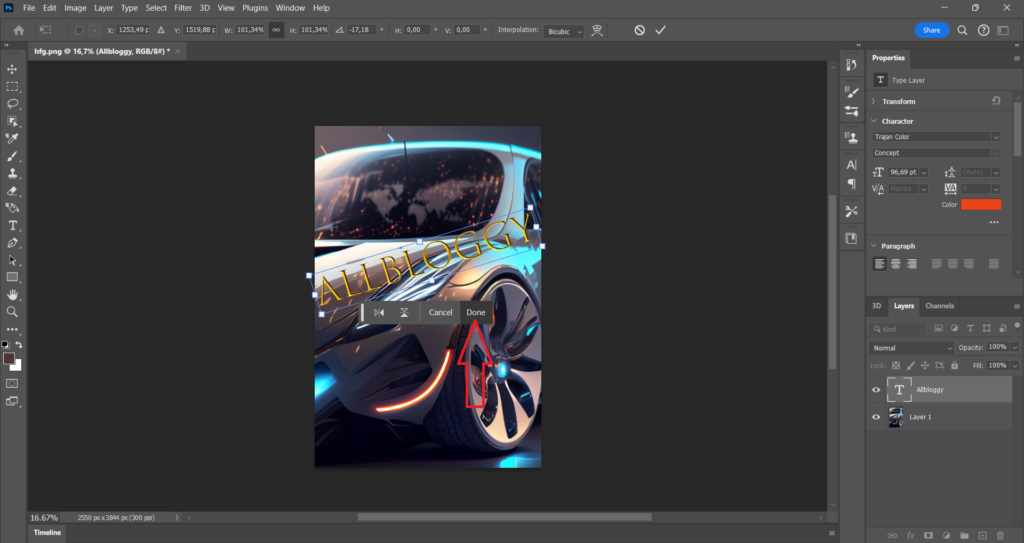
FAQ
How to flip text in Photoshop?
Knowing how to rotate your text in Photoshop won’t help you with flipping text in Photoshop. Because if you rotate the text 180 degrees it looks like it’s flipped but it’s actually not because the position of the first letter and the last letter will switch position. But to flip text make sure your text layer is selected now hold (ctrl+T) right-click the text and select flip vertical. But if this method for some reason doesn’t work for you select your text layer click on (edit) select (transform) and choose (flip vertical).
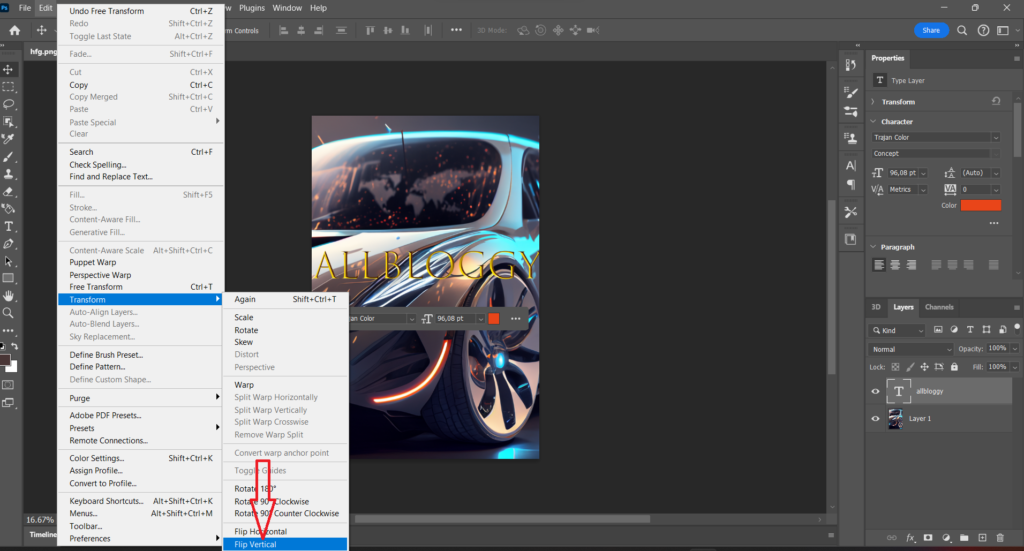
How can I get back to my original state?
You changed the degrees of your text but then you changed your mind and want to go back to the original state. Fortunately for you, there is a very quick way to do this, hold (ctrl+Z), and now it could be that you’re not back to the original state because you rotated the text multiple times just press (ctrl+Z) as many times as you need to get back to you’re preferred state. But if this method for some reason doesn’t work for you select the text layer click on (edit) and from there you can choose to (undo free transform), (redo free transform), and (toggle last state.)
How to get access to the transform controls?
If you want to rotate your text in Photoshop it’s important that you know how to activate the transform controls. It could be that the transform controls are already activated on your text but if not try this. hold (ctrl+T) and the transform controls should be visible If not. Click on the (Move tool) and click on the checkbox (show transform controls). This checkbox is located somewhere at the top of your screen.
Are there any shortcuts to rotate text to a specific degree?
It could be that there are a variety of methods and tutorials out there to get text to a specific degree in just one click. But As far as I know, I only know one shortcut you can use to get text to a specific angle in Photoshop and I will show you the simple trick. Hold the (shift) key and rotate the text. Every time you drag the text while holding (shift) the text will increase by 15 degrees and you don’t have to drag it clockwise. So you can just drag the text multiple times till you’re satisfied with the position of the text.
Final Thoughts
If you read from the beginning till here I think it’s pretty safe to say that you know now how to rotate your text using Photoshop and know all the insights about it. I really hope the guide was easy to use I tried to make it as easy as possible for you so that no problems or irritations will happen during the guide. But if it did and you still don’t know how to rotate your text. Do more research on Google I’m pretty sure there are some other Photoshop tutorials out there that can help you learn how to rotate text. But if you do know how to rotate text in Photoshop I’m happy I could have helped.