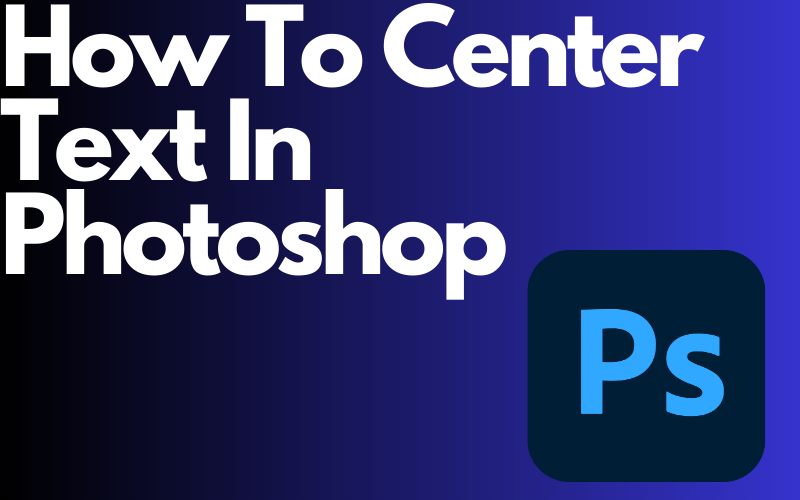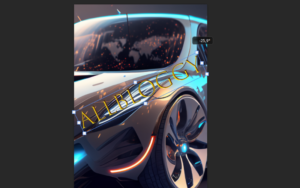Are you tired of seeing your text slightly off-center and it just doesn’t look good Well, in this post I will tell you how to center text in Photoshop so that this problem won’t be a problem anymore. Centering your text in Photoshop just gives that extra sweetness to the project because it looks symmetrical and we humans like symmetrical so it’s really important to learn this in Photoshop. But before we jump into the steps I suggest you read the Guide overview first so that you are extra prepared.
Guide Overview
In this guide or tutorial whatever you wanna call it, I will teach you how to center text using 2 steps. In step 1 I will talk about how to select the text. In step 2 the last step I will talk about how to align the text. If questions pop up during the 2-step guide I suggest you take a look at the FAQ section maybe your question can be answered there. So yeah that’s basically what you’re going to do today so let’s see how to do it.
How To Center Text In Photoshop
1. Step: Selecting the text
To get started open up the app Adobe Photoshop and choose an existing project or create a new one and add and write your text. But If you haven’t added text to your canvas click on the (Text tool) and drag the text through the canvas using the cursor. That’s it just click and drag to position text.
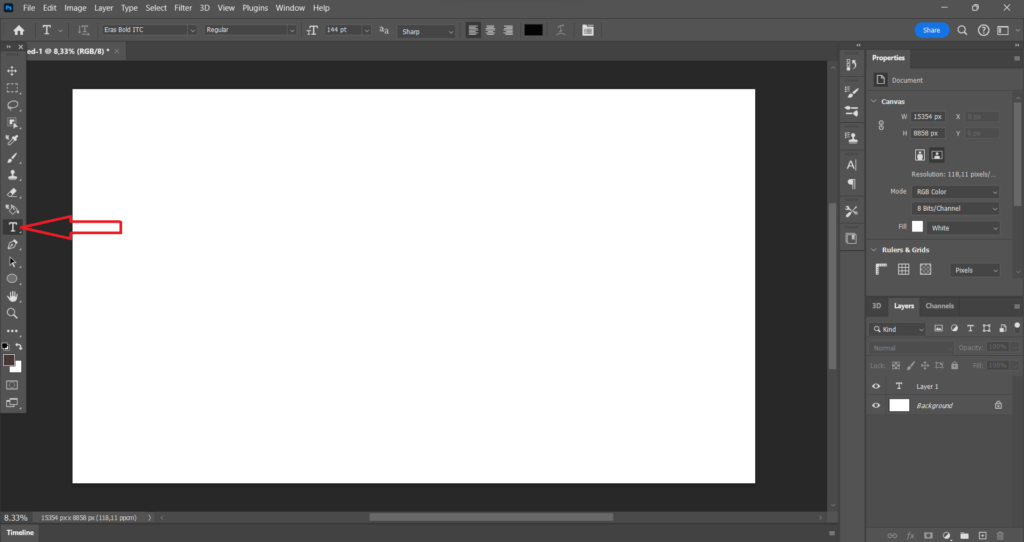
If you’re done editing your text and want to center it click on the (Move tool) in the left toolbar section and from here you can center the text using the (Move tool) and the purple lines. But using that to center text could sometimes be pretty frustrating if it’s just not working for you. Fortunately for you, there is an easier way to center your text in Photoshop.
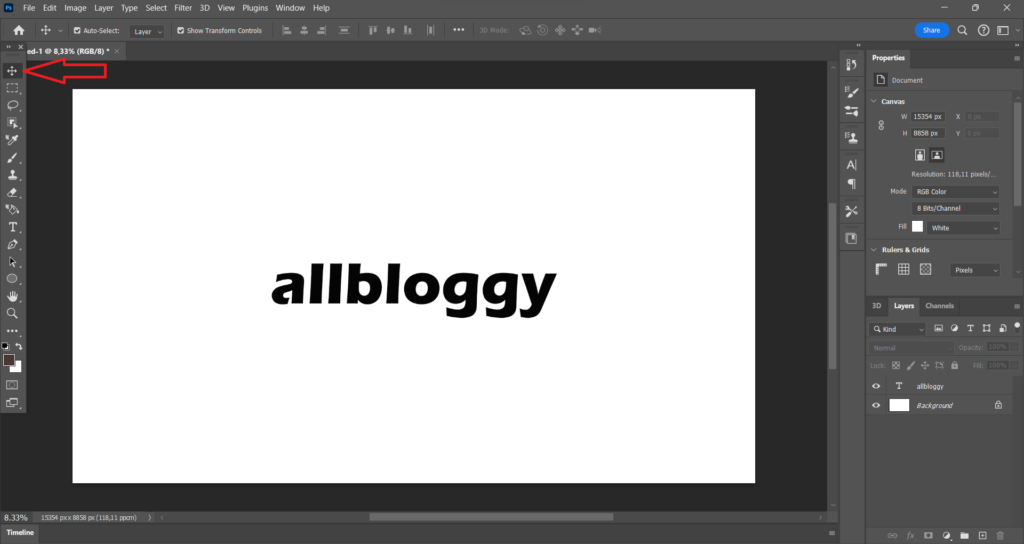
Click on (Select), you can find (Select) in the upper settings bar. After you click on (Select) click on (All). And because you clicked on (All) Photoshop will select your entire canvas and everything in it.
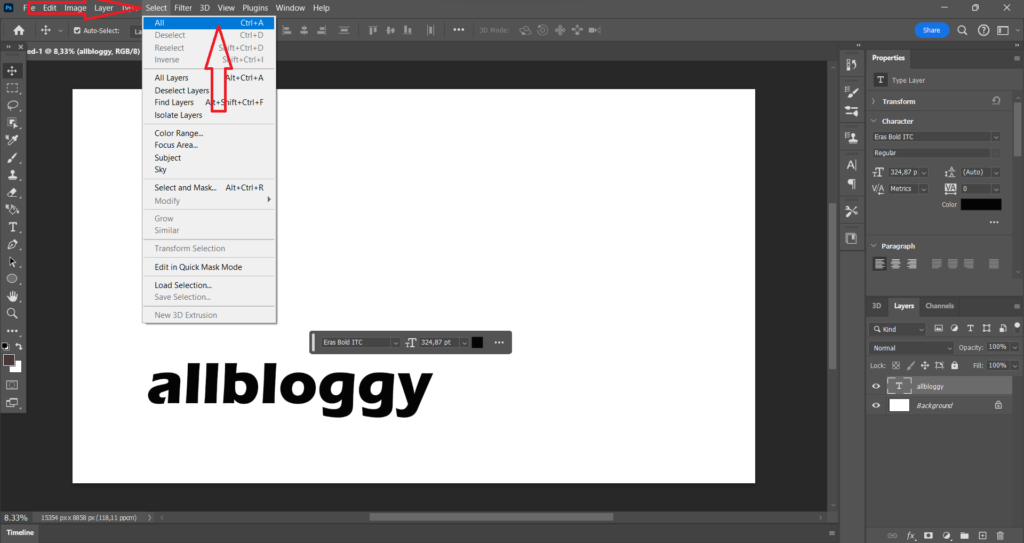
2. Step: Aligning the text
To align text make sure the layer you want to center is selected so your text layer. In my case, I only have one layer and that’s my text but it could be that you are using multiple layers in Photoshop. So just make sure you take a deep look in the layers panel and make sure the text layer is selected because it could be that Photoshop will select a different layer instead.
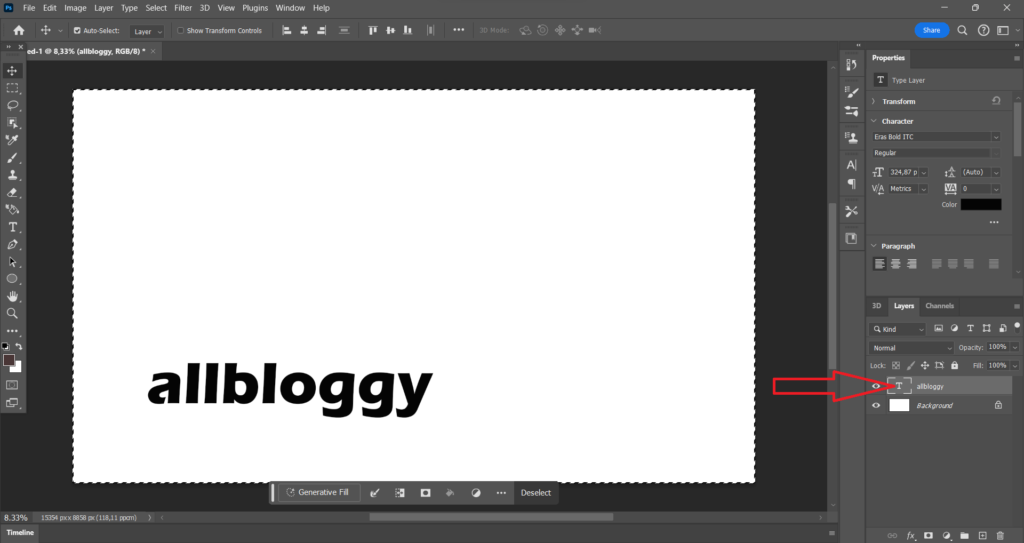
To get your text perfectly centered on your canvas you will need to align the text vertically and horizontally. While the (Move tool) is still selected look at the alignment options in the top options bar and choose (Align horizontal centers) and (Align vertical centers). After clicking on those 2 your text should be positioned in the center of the canvas.
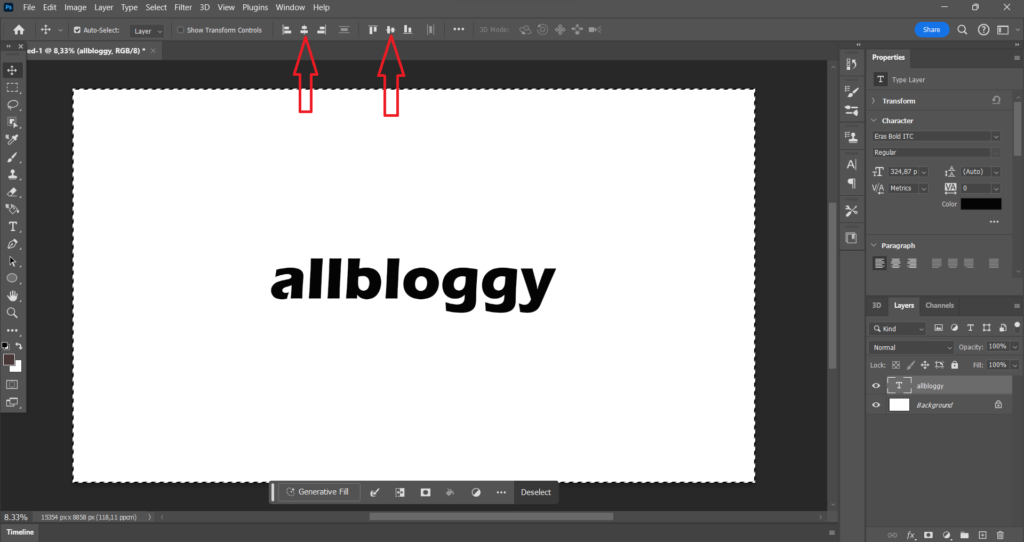
If you’re satisfied with the position you can now deselect. To deselect click on (Deselect) in the Contextual taskbar. But if this bar is not visible to you try this.
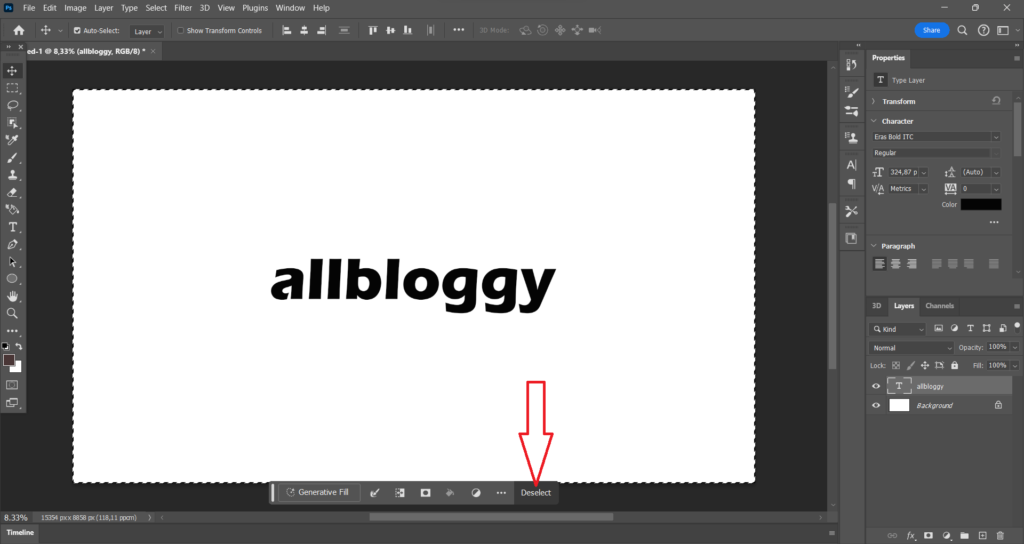
use the keyboard shortcut (CTRL+D) but if this also doesn’t work click on (Select) and click on (Deselect).
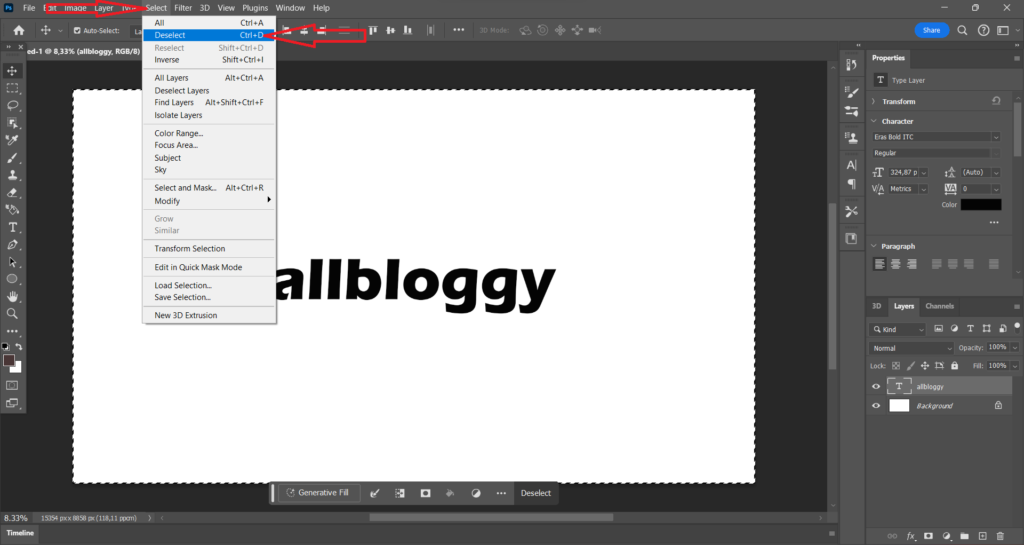
FAQ
How to center an element in Photoshop?
Knowing how to center text is very useful and can change the look of a project in a positive way. But in future projects, you might also need to center an element for a project. To do this add your element to the canvas and click on the (Move tool). Now click on (Select) and choose (All). Make sure the layer of the element is selected. To align the element perfectly you will need to align it horizontally and vertically. So take a look at the alignment options and select those 2.
How to center text and an element together?
If you know how to center text and also center elements in Photoshop this should not be really hard for you to do. Start with adding text and your element to the canvas in my case I will just use a simple rectangle and click on the (Move tool). Now click on (Select) and choose (All). Select the text layer and the element layer (CTRL+left-click). Look at the alignment options and choose (Align horizontal centers) and (Align vertical centers). If you can’t see the text because the element is in front of it select your text layer and drag it above your element layer.
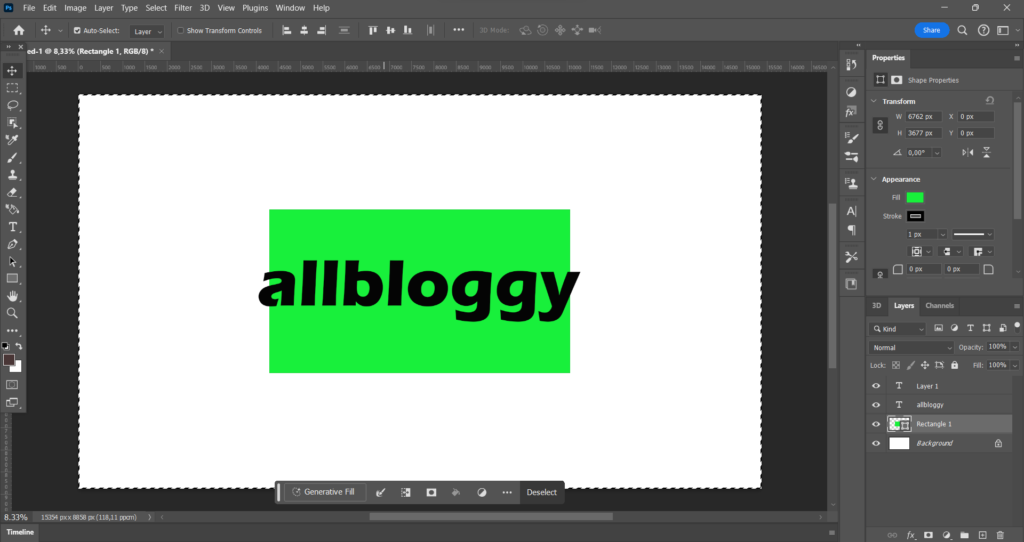
Where can I find the alignment options?
To center something in Photoshop it’s important you know where you’re alignment options are but if you can’t find the alignment options it’s probably because the (Move tool) isn’t selected. Yes if the (Text tool) is selected you can still see some alignment options in the paragraph bar or at the top of your screen but these alignment options don’t really center your text. But if the (Move tool) is selected and you look somewhere in the top options bar you can see all types of alignment options They are icons with rectangles and lines.
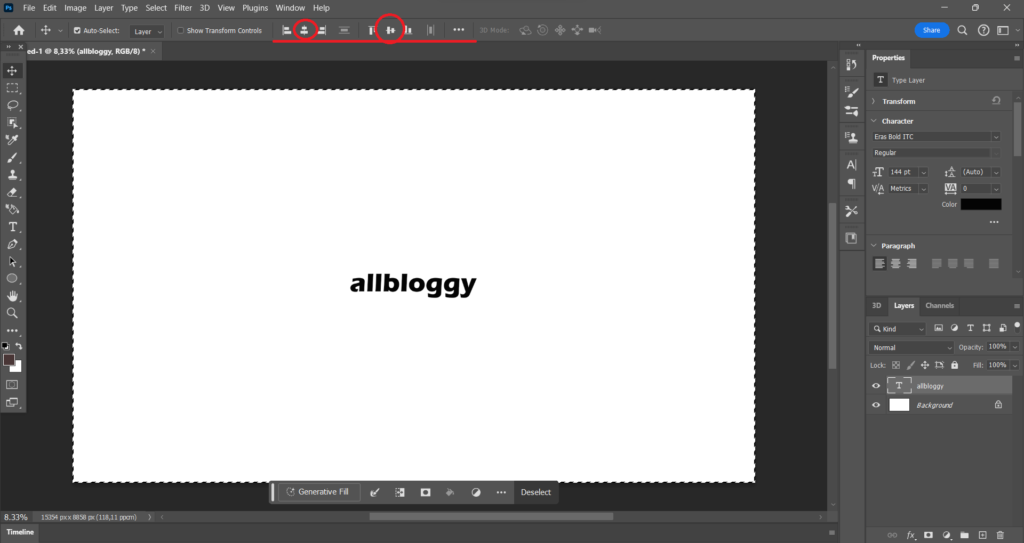
Final Thoughts
If you read all the way from the beginning till here I hope now that your text is perfectly centered using my guide. I tried to make the guide as easy as possible so that no problems or irritations would affect you. But if it did and you do not know how to do it and still want to center the text in Photoshop I suggest asking the Adobe support community or doing more research on Google. I’m pretty sure there are some other posts out there that could help you learn how to center text. But if you do know how to do it I am very happy that I was the answer you’re looking for.