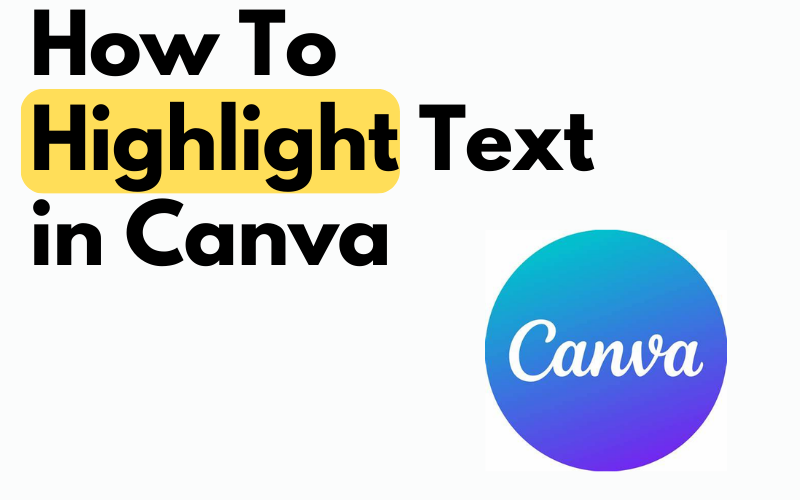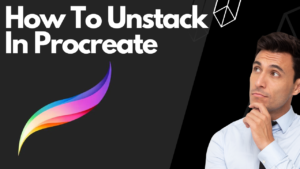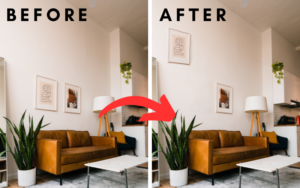In this step-by-step tutorial, you will learn how to highlight text in Canva. Knowing how to highlight your text is a skill that every graphic designer should master. Text highlighting is an effective way to let readers quickly know what the key points of your message are. And on top of that, it will also make your text stand out.
Fortunately for us, there is an amazing graphic design platform out there called Canva that is able to highlight your text very easily. So this tutorial is going to be very simple and to prove that to you let’s jump right into this and you’ll know what I’m talking about.
How to highlight text in Canva
Step 1: Add text to your Canva design
To get started open up Canva and head over to your design. After you do that look at the sidebar menu on the left side of the screen and click on the option (Text).
Now all kinds of different text fonts will appear to you. Choose a text font that you like the most and add it to your design.
Step 2: Select the highlighter effect
Click on the text box that you want to highlight and click on the (Effects) button at the top menu bar. Now you should see all kinds of different text effects including the highlighter effect.
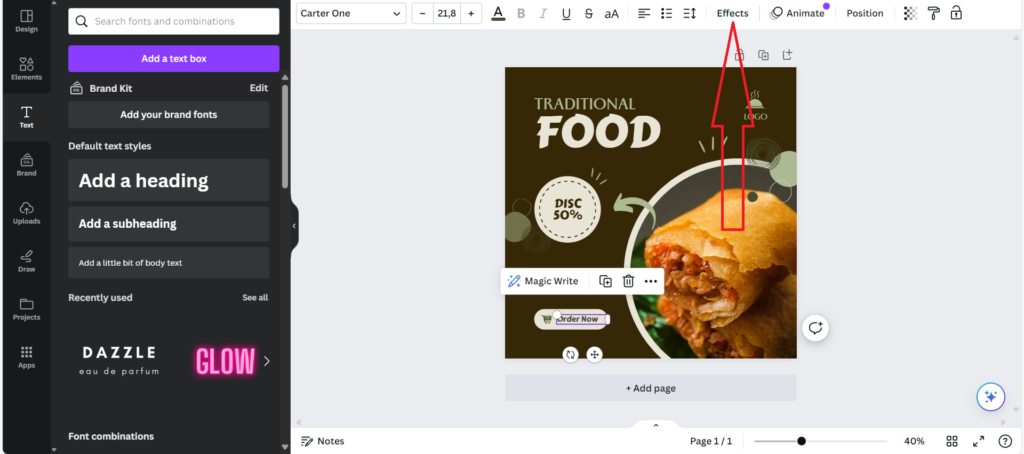
Look for the effect (Background) and click on it to apply the highlight effect to your text.
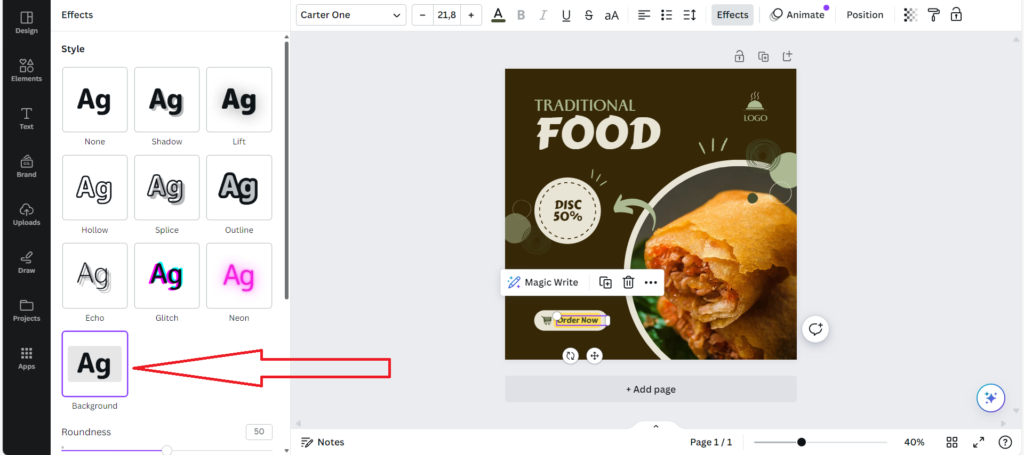
Step 3: Adjust the highlight
Now that you highlighted the text you could leave if you think everything looks good but if not and something still looks off or you’re not a big fan of the color stay with me.
If you look down you should see 3 sliders that you can adjust.
- Adjust the slider with the word (Roundness) if you want to change the shape of your highlight.
- Adjust the slider with the word (Spread) if you want to change the size of the highlight
- Adjust the slider with the word (Transparency) if you want to control the transparency of the highlight
Under these 3 settings, you should also see a square that contains the color of the highlight. By just simply clicking on it you will be able to adjust the color of the highlight. But if you can’t find the color you want I suggest trying out the color picker.
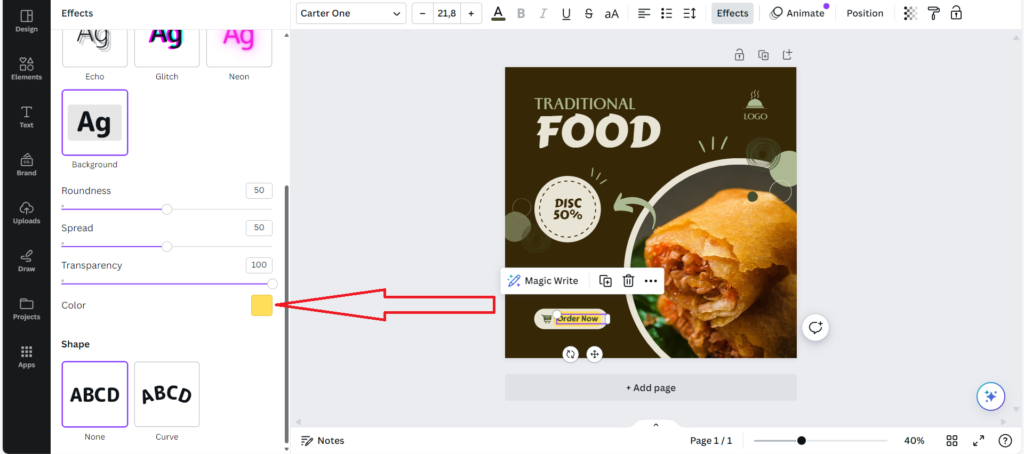
This tool can observe any color in your canvas and can transfer it to your color library and your highlight.
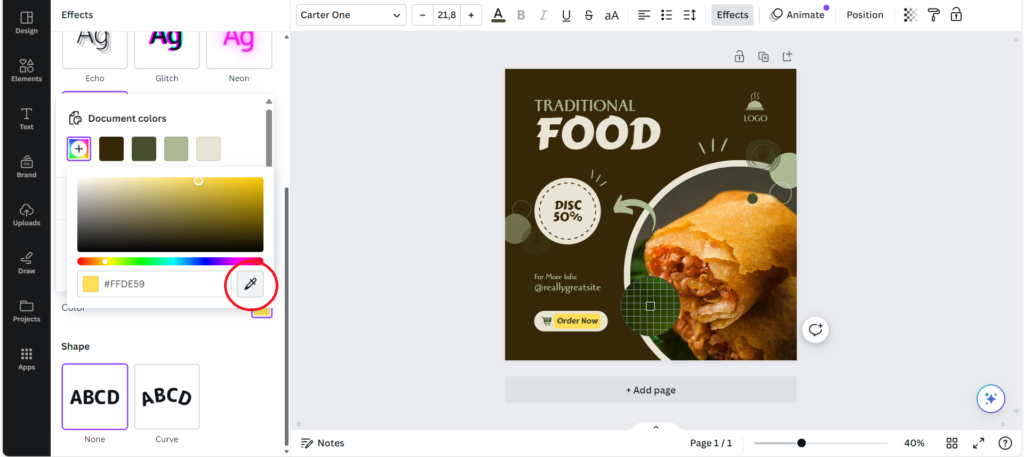
How to highlight an individual word in Canva
Unfortunately in Canva, you can only highlight the entire text unless you are a Canva Pro user. I’m aware that a lot of Canva users are only using the free version. So I have put a method together that can help you with highlighting one word without having to buy any kind of subscriptions.
Step 1: Add a shape to the canvas
You can’t highlight a specific part of the text unless you’re a Canva Pro user. That’s why in this step-by-step guide you will be using use a shape element to highlight your text.
To get started look at the sidebar menu on the left side of your screen and click on the option (Elements). Now scroll down till you find yourself in the Shapes section and click on (See all). I recommend you add some kind of squared shape to the canvas. I personally think those two shapes can help you out the most.
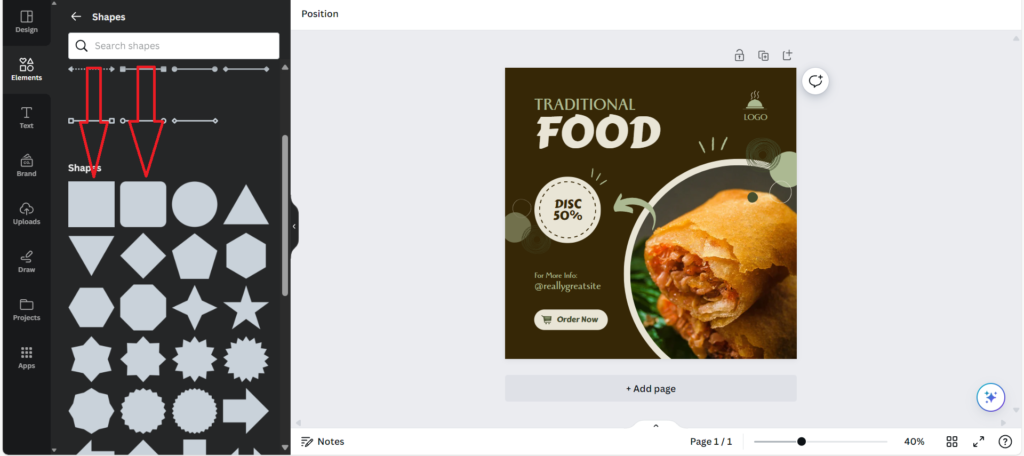
Step 2: Customize the shape
If you want to change the color of the square make sure it is selected and click on the little box that has the color of the square in the top menu bar. Choose a color that is loud so that it will make the text stand out even more.
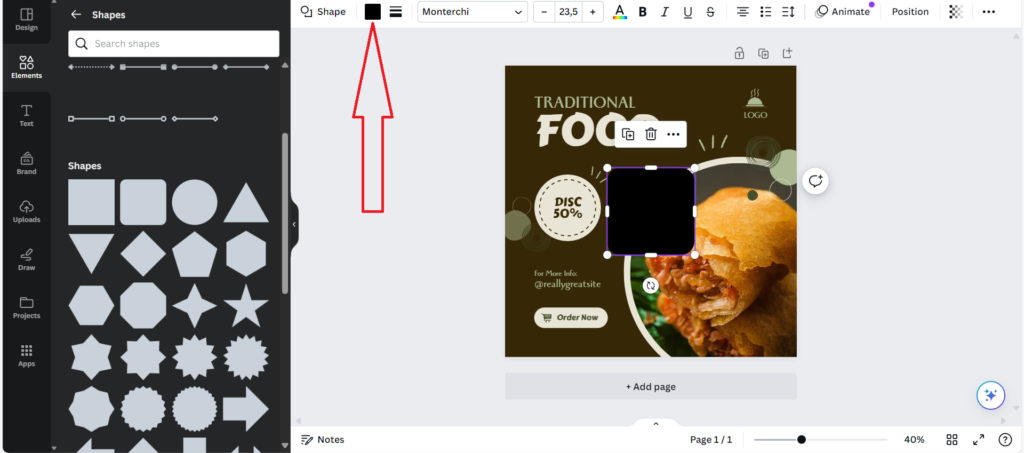
What you now need to do is change the shape of the square so that it will nicely match your text. Pull down the top handle of the square till it is around the same size as your text. You could also resize the shape if needed.
Step 3: Place the shape behind the text
Make sure the shape is selected and click on (Position) in the top menu and the shape layer will be visible to you.
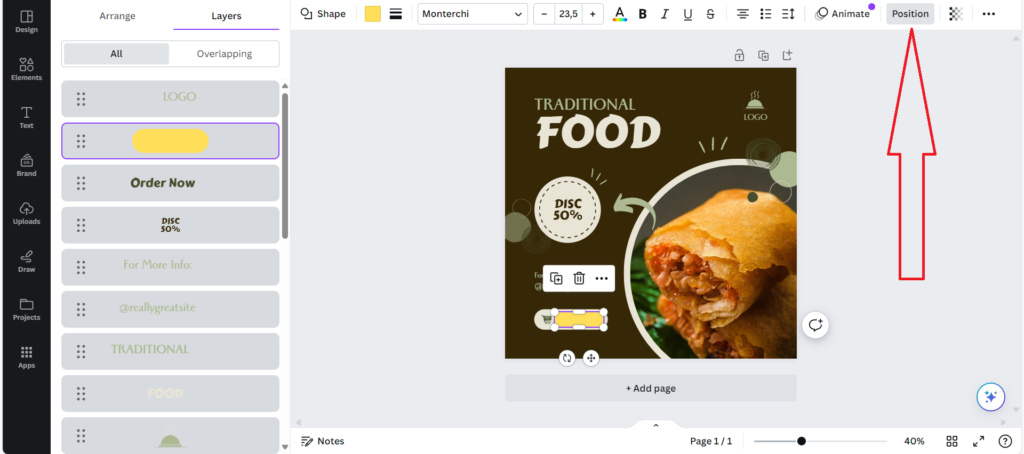
Place it behind your text layer and position the shape in the canvas on the text you want to highlight. As you can see it has now become a sort of background color but your text is highlighted.
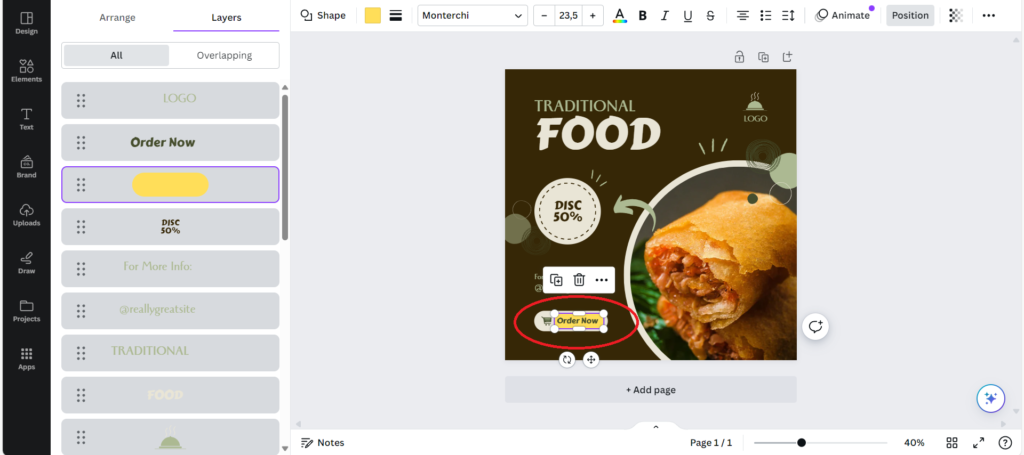
Final thoughts
I think text is one of the most important elements you can use in your design. It clears up what the design is all about. Fortunately for us, Canva offers us a way to make text look even better by allowing us to highlight our text very easily. So if a piece of text in your design contains very important information and you want it to be read by everyone please use this effect because it will really help you out. So yeah that is basically what what I wanted to clear up before ending this tutorial wish you the best and stay safe.