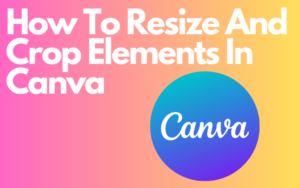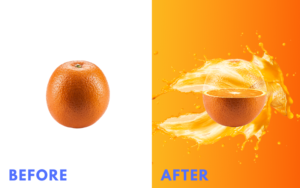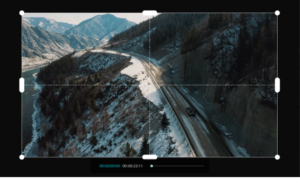Learn how to select multiple photos in Lightroom to save more time exporting photos, importing photos, speeding up your editing whatever you wanna do. I will also teach you how to select multiple photos using Lightroom Classic. So you will be learning how to select multiple photos on both versions of Lightroom.
How to Select Multiple Photos in Lightroom
In Adobe Lightroom, there are 3 ways to select a number of photos. So you can use a different method for different purposes It’s pretty awesome if you ask me. But before we take a look at how to do that make sure you,
- Choose the right photos you want to select
- use the right Lightroom version so no Lightroom CC
- Are in a section where you can select photos in Lightroom
1. The first method to select multiple images in Lightroom is to hold the (CTRL) or (Command) key and left-click as many photos as you want. Every photo you click on while holding the (CTRL) or (Command) key will be selected and all the selected images will have white lines around them. This method is very helpful if you want to select specific photos.
- This method also works in Lightroom cc
2. The second method looks like selecting all images at once but it’s not. I mean you could do it if you want because if you hold the (SHIFT) key left-click the first image and click on the last all the photos between them will be selected. So every time you select 2 photos using the (SHIFT) key all the photos between them will be selected.
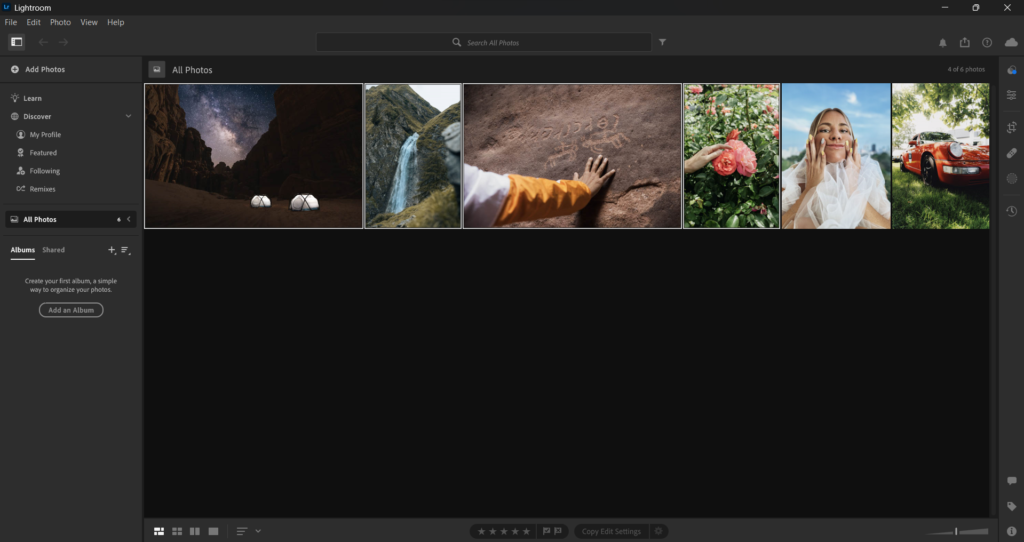
- This method also works in Lightroom cc
3. This method is a bit different from the other 2 methods because in this method you won’t learn how to select a large number of photos. You will learn how to select all your images in just one click. To do this press (CTRL+A) or (Command+A). You can also click on (edit) and click on (Select All) to select all photos.
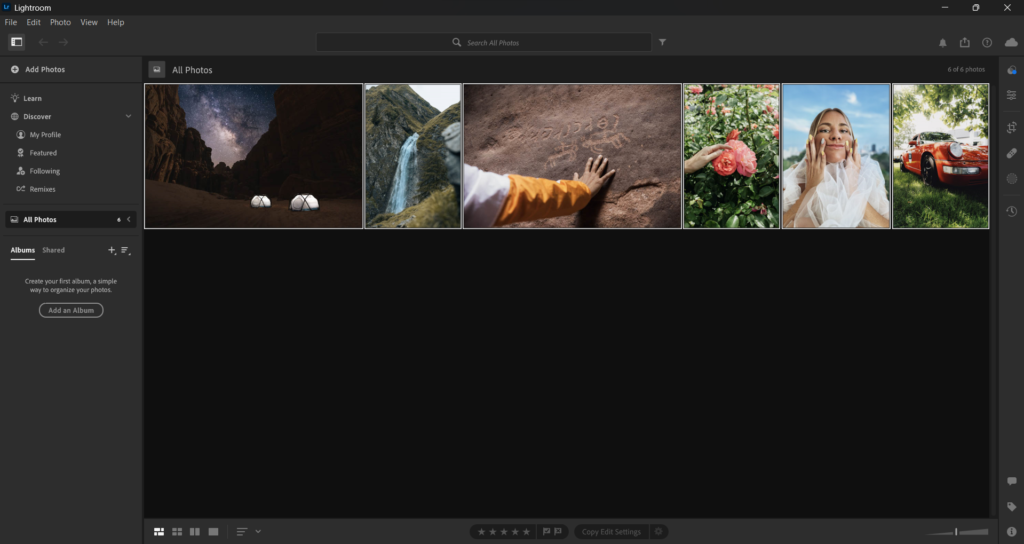
- This method also works in Lightroom cc
Good job you now know how to select multiple photos using Lightroom. But let’s take a look at how to do this using the Lightroom Classic version.
How to select multiple photos in Lightroom Classic
In Lightroom CC there are multiple ways to select multiple photos. So you can use different methods for different purposes. There are some methods that work in Lightroom that you can also use in Adobe Lightroom Classic.
But there are also some other methods out there that you can only do in Adobe Lightroom CC and not in Lightroom because the options and sections are a bit different from Lightroom. The grid is a bit different than the grid in Lightroom. But yeah apart from that Before we take a look at the methods make sure you,
- Choose the correct photos you want to select
- Use Lightroom Classic, not the new Lightroom
- Are in a section where you can select photos
1. Hold the (CTRL) or (Command) key and left-click the photos. It’s very simple just click on any image using the (CTRL) or (Command) key and the photo will be selected. And all the photos you selected will turn light gray. This method is very helpful if you want to select several images but not too much.
- This method also works in Lightroom
2. If you left-click on a photo while holding the (SHIFT) key and you do it again on another photo everything between them so the photos will also be selected. and the rest of the images that are not between the 2 photos will not be selected.
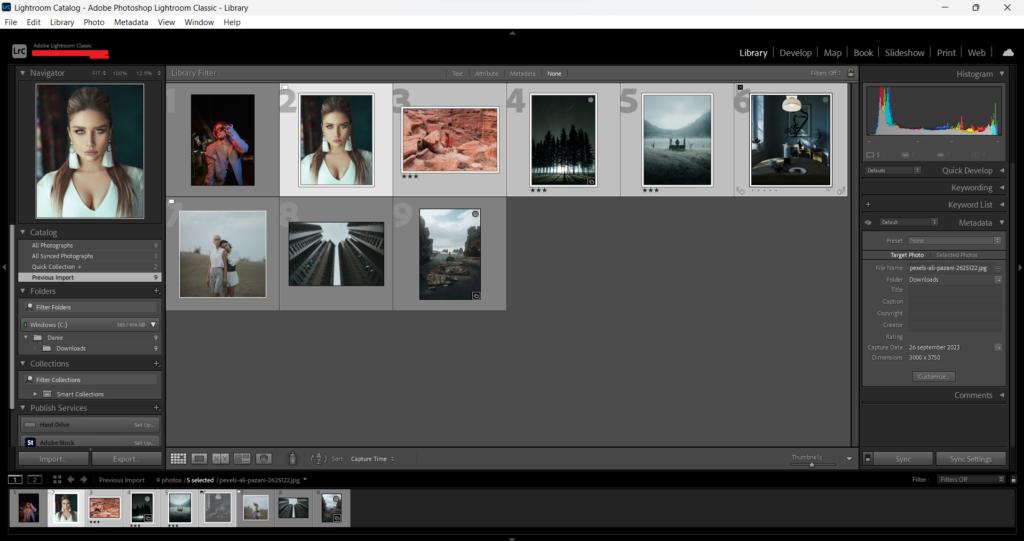
- This method also works in Lightroom
3. Press (CTRL+A) or (Command+A). What this method does it will select all photos. So From the first photo till the last photo and all the photos between them so yeah just all the photos. You can also click on (Edit) and click on (Select All) to select all images.
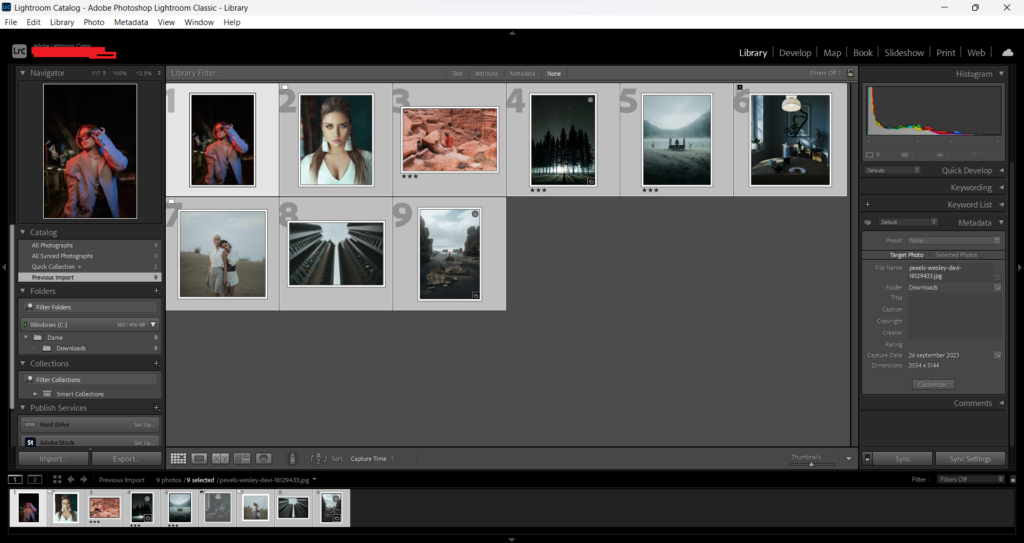
- This method also works in Lightroom
4. If you have flagged photos but want to save time and do not want to look for each one to select well fortunately you can select all these photos in just a few clicks. Click on (Edit) and click on (Select Flagged Photos) all the flagged photos will be selected. You could even click on (Select by flag) to select your rejected photos and unflagged photos.
5. If you have photos with ratings on them but want to save time and do not want to look for each one to select well fortunately you can select all these photos in just a few clicks. Click on (Edit) and click on (Select By Rating) and choose a star rating you want to select.
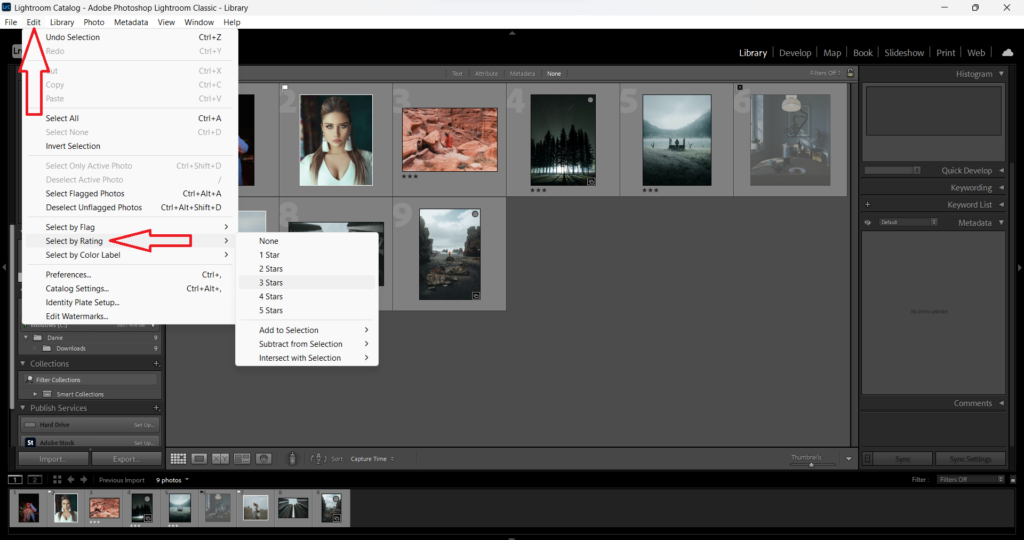
6. If you’re in the slideshow module, print module, or web module you can see a toolbar below the active photo at the bottom of the screen, above the filmstrip of thumbnail images. In that toolbar, there are 3 types of photos you can select. (All Filmstrip Photos), (Selected Photos), (Flagged Photos).
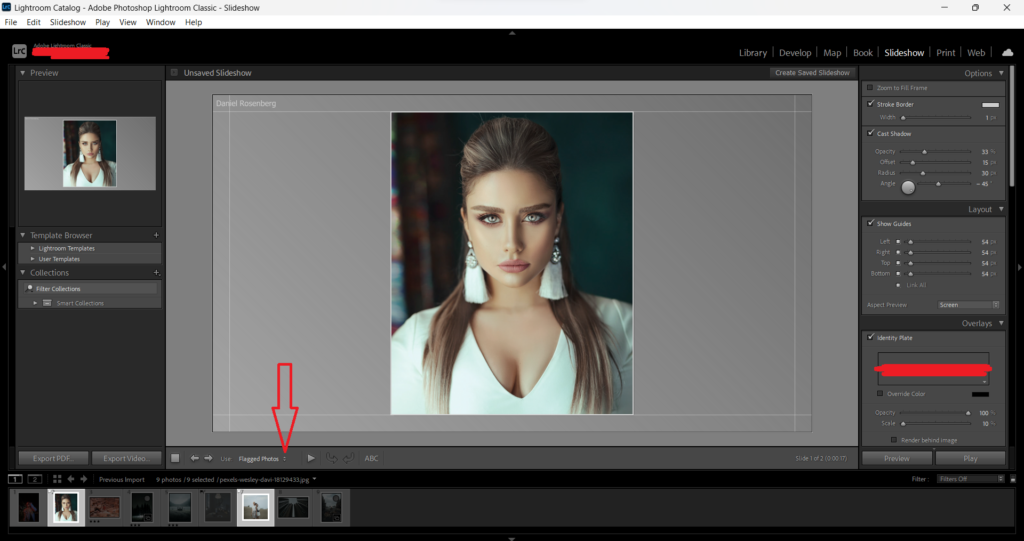
How to select multiple photos to export in Lightroom
There are 3 ways to export photos in Lightroom that I always like to use. But before I export them I go to the photo grid so that I can have a better look at them. But you could also choose another grid if you want it doesn’t have to be the photo grid.
1. After you select the photos use the keyboard shortcut (SHIFT+E) to export them.
2. After you select the photos right-click a photo doesn’t matter which one. Select (Export Photos). From there you can choose the settings of the photo where you want to save it and all those kinds of things.
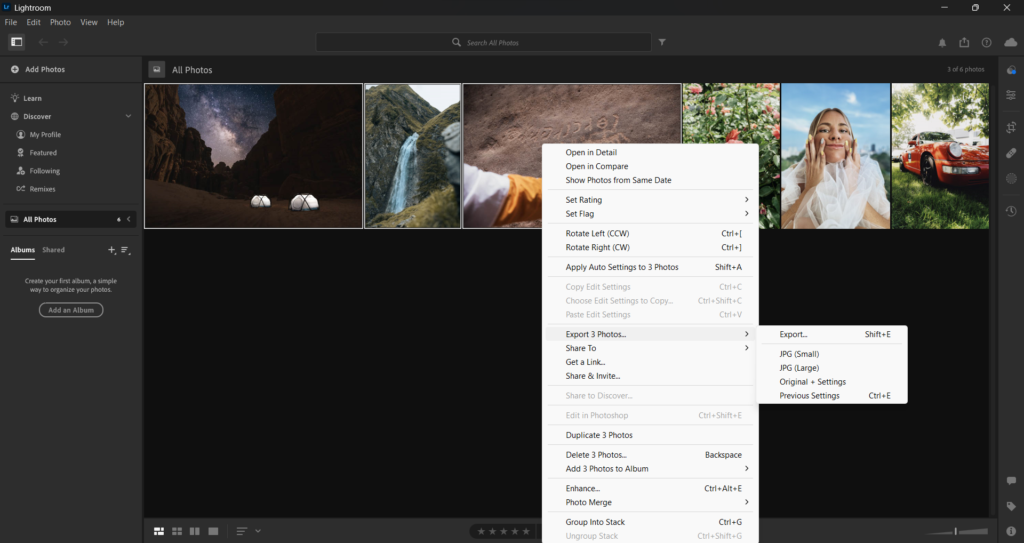
3. After you select the photos click on (File) and select (Export. From there you can choose the settings of the photos where you want to save it and all those kinds of things.
How to select multiple photos to export in Lightroom Classic
There are 3 ways to export photos in Lightroom CC that I always like to use to export multiple photos. But before I export them I always go to the grid view first. Because I like to have a full view of my photos. But you don’t necessarily have to be there to export photos.
1. After you select the photos use the keyboard shortcut (CTRL+SHIFT+E) or (Command+SHIFT+E). Now the export dialog box will pop up and you can export the photos.
2. After you select the photos right-click a photo it doesn’t matter which one just right-click one of the selected photos and click on (Export). From there you can choose the settings of the photo where you want to save it and all those kinds of things.
3. After you select the photos make sure you are in the (Libary) and click on the export button on the left side of your screen. From there you can choose the settings of the photo where you want to save it and all those kinds of things.
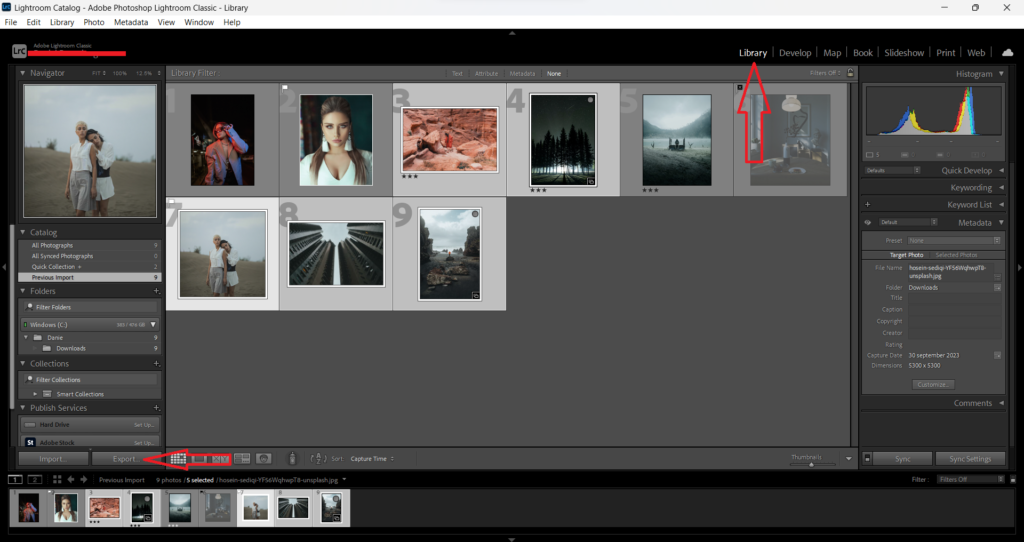
Final Thoughts
If you read all the way from the beginning till here I am pretty sure you are now able to select multiple images using Lightroom Classic CC and Lightroom. I really hope the methods were easy to understand and you now know how to do it. But if not I suggest you do more research on Google. I’m pretty sure there are some other Lightroom tutorials out there that could help you. But if you do know how to do it I’m happy I could have helped.