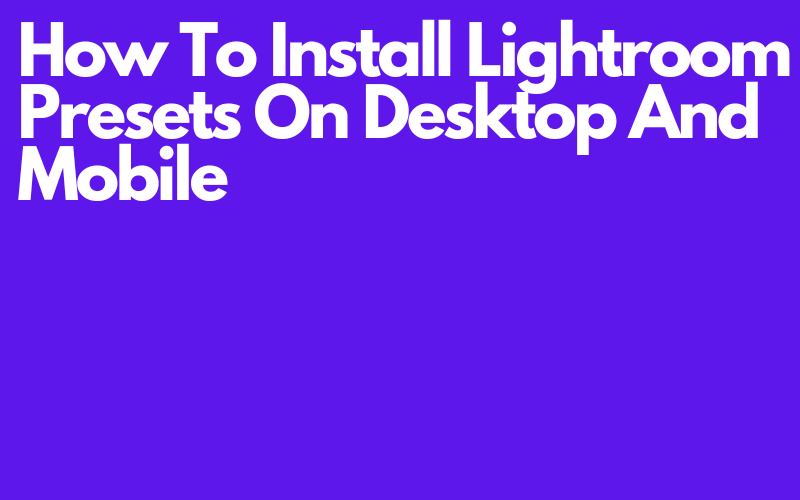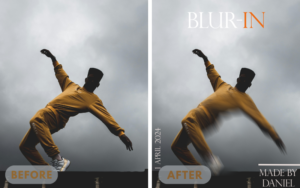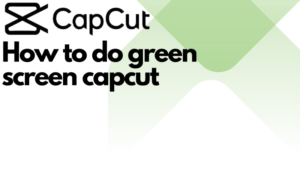In this step-by-step guide, you will learn how to install presets in no time. Using presets to enhance your photos in Lightroom is a great way to save yourself a lot of time for other important things.
They also act a bit like filters but way better. In just a few clicks your photo can turn into a masterpiece. But let’s not talk too much let’s get right into this.
Where can I download presets
If you haven’t already downloaded a preset and want to install one but don’t know where listen up. Open up Google and type in freepresets.com. This website offers free Lightroom presets that you can use to upgrade your photos in Lightroom.
If you’re scared something might go wrong during this tutorial feel free to just download any preset that you want on the website for practice.
But if there are other free or paid presets you want to install from other websites that is fine as well.
How to install Lightroom presets in Lightroom Classic
I have put two methods together that can help you with importing your presets to your Lightroom desktop app. I personally don’t really have a preference for which one is better because both methods get the job done and are pretty simple.
But if it really comes down to it I would go with method one and that’s just only because it’s a bit faster and easier. But still method two also gets the job done and is relatively easy. So let’s run through both two methods to see which one suits you the best.
Method 1
To get started open up the Adobe Lightroom Classic application and select a photo. After you do that head over to the (Develop) module and look at the presets panel on the left side of your screen.
On the right side of that panel, you should see a little plus icon click on it.
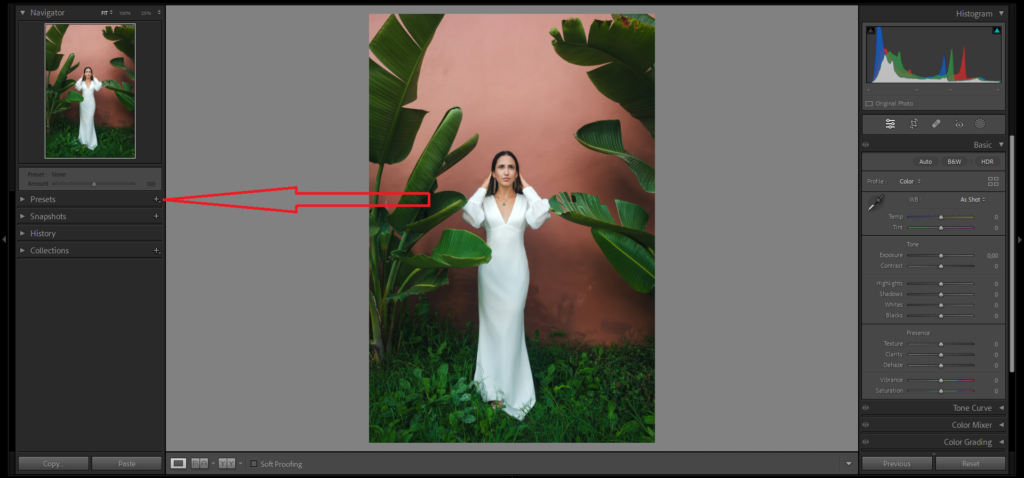
Now lightroom will reveal three options. Click on (Import Presets) and your file explorer will pop up. Now find the zipped preset file and import it to Lightroom.
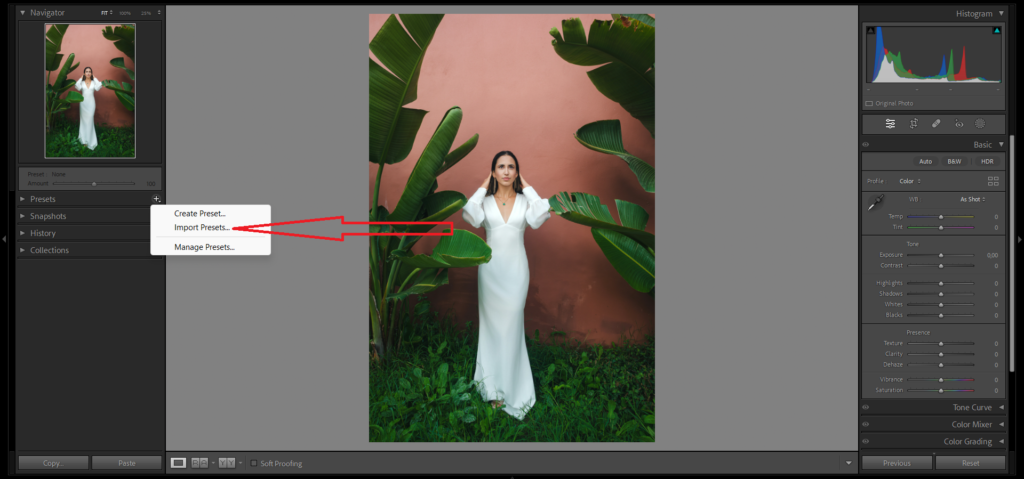
If you already unzipped the file just find the folder that holds the xmp files.
Method 2
Firstly open up your Lightroom application and select a photo. After that navigate to the workspace and look at the top menu bar. Click on (File) and select the option (Import Develop Profiles and Presets).
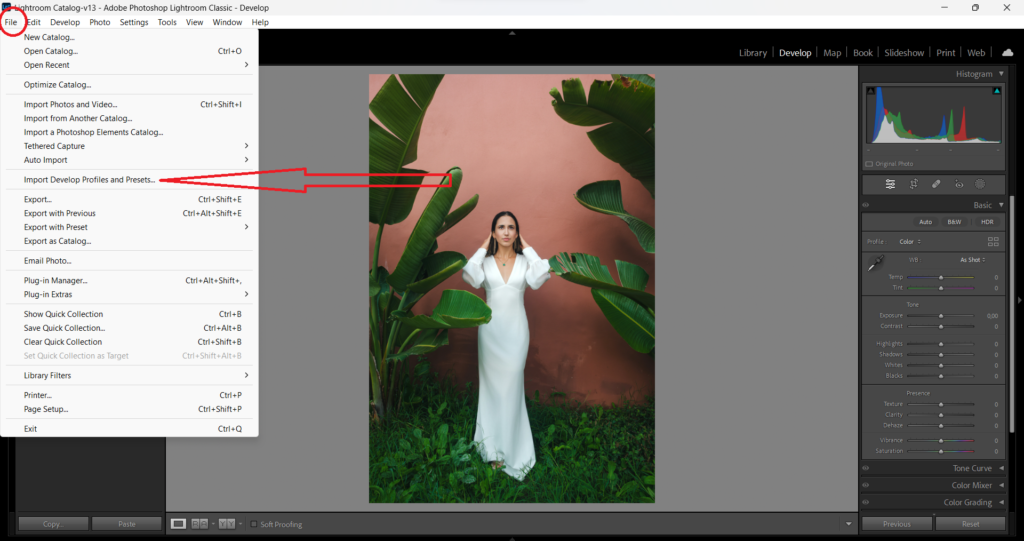
Now your file explorer will open up. Navigate to the folder that holds the zipped file and import it to Lightroom. If you want to import multiple presets to Lightroom that is also possible.
If you already unzipped the file just find the folder that holds the XMP records.
You can check if the preset is successfully added to Lightroom by opening the presets panel and seeing if a new preset is added. If not try to restart Lightroom this might help.
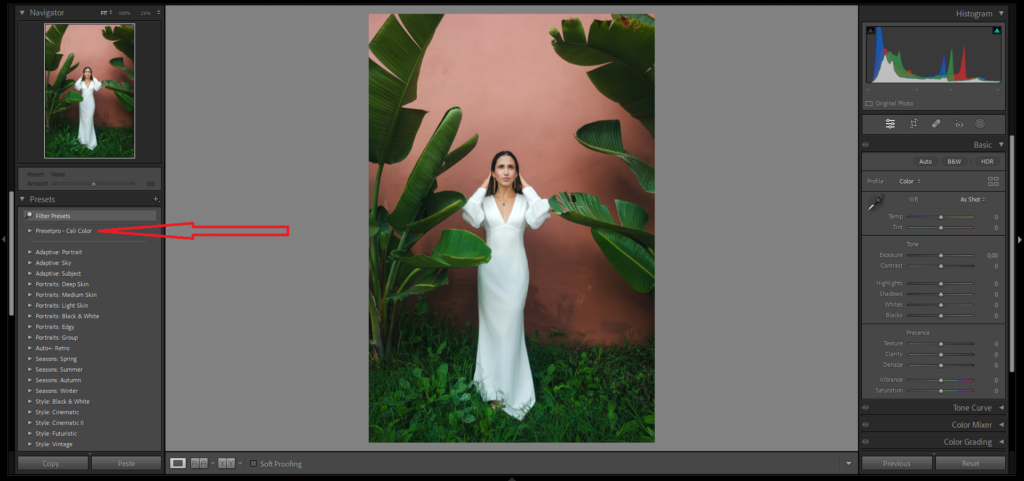
How to install Lightroom presets in the Lightroom mobile version
If you want to add presets in the Lightroom mobile version you’ll first have to know how to import presets in Lightroom CC known as the Lightroom Creative Cloud version.
The reason why that is is because the presets will automatically be saved also on the mobile version.
How to add Lightroom presets to Lightroom CC
Open Lightroom CC and head over to the workspace. Now press Shift + P or click on the presets button in the top right corner.
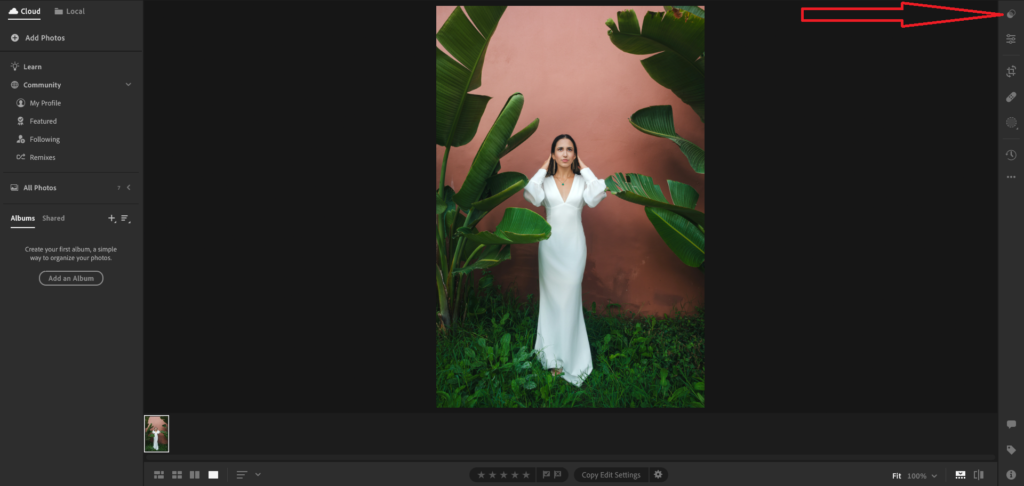
Now click on the three little dots and choose the option (Import presets). Find the zipped preset file and add it to Lightroom. If you already unzipped the file just find the folder that holds the XMP records.
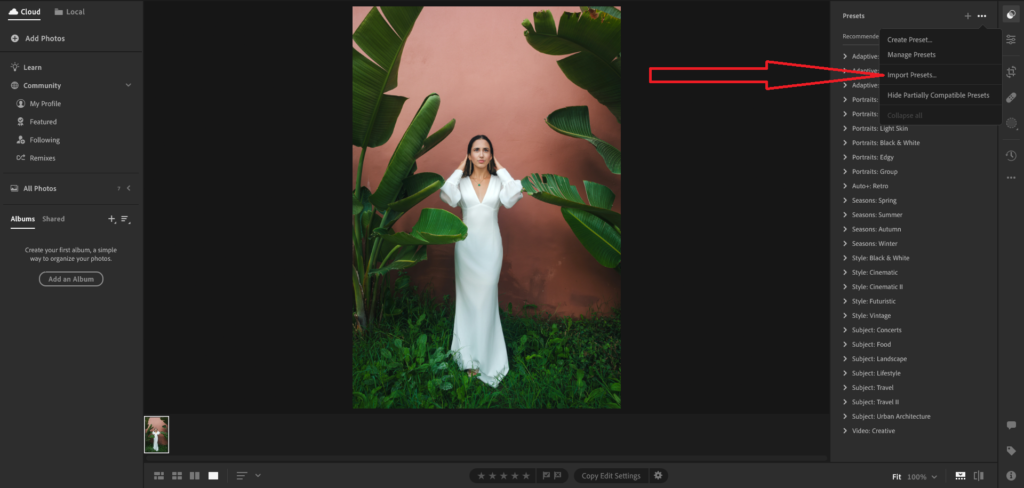
You can check if the preset is successfully added to Lightroom by going to (Yours) and clicking on (User Presets) and see if your preset is added.
How to add presets to the Lightroom mobile version
Make sure you install the free Lightroom mobile app first on your mobile device. It is available for iOS and Android.
After is it done downloading open the app and head over to the workspace.
Now click on the Presets button and go to (Yours). From there you should find the Lightroom preset you added before in the Adobe Lightroom desktop version.

Final Thoughts
If you read all the way from the beginning till here I hope you now know how to add presets to Lightroom Classic and the Lightroom mobile version. I know without someone guiding you this could be pretty challenging. So that is why I tried to use quick and easy ways. I really enjoyed working with these 3 versions of Lightroom because both three have a really easy interface and work incredibly well. So yeah that is basically what what I wanted to clear up before ending this tutorial wish you the best and stay safe.