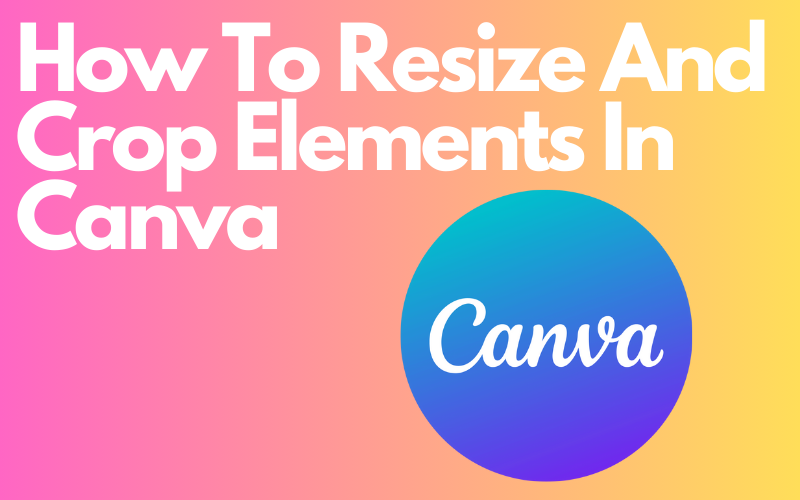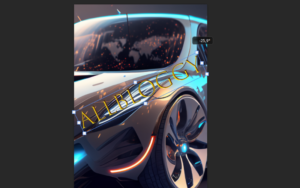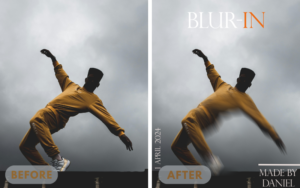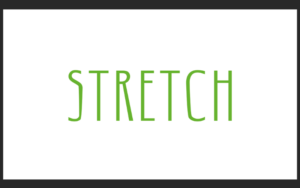Canva is an amazing graphic design tool with a user-friendly interface that makes it easy to crop and resize elements. The main reason why Canva users should know how to crop elements is that you can remove unwanted parts of an image or graphic so that all eyes are pointed to the most important and best parts of your element.
The same goes for resizing, Canva makes it easy for us to resize images, graphics, and text. But I don’t think I really need to explain why it’s important. I mean yeah it’s important to know but it could be important for countless different reasons so I’ll let you decide that. But enough talking for now let’s have a look at how to crop and resize elements.
How to crop images & graphics in Canva
Cropping an image
Method: 1
1. Import the image you want to crop and click on it to ensure it is selected. But Canva also offers a vast library of design templates that you use so choose what you like.
2. You could manually access the crop tool but there’s a quicker way to do it and is to just double-click on the image.
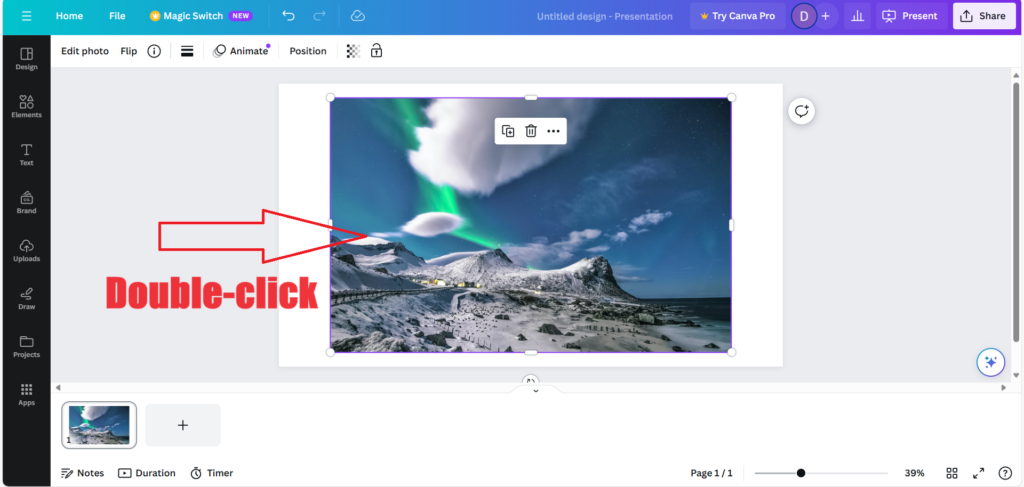
3. Now that the crop tool is activated you can use the crop handles on the edges to crop your image to the desired size.
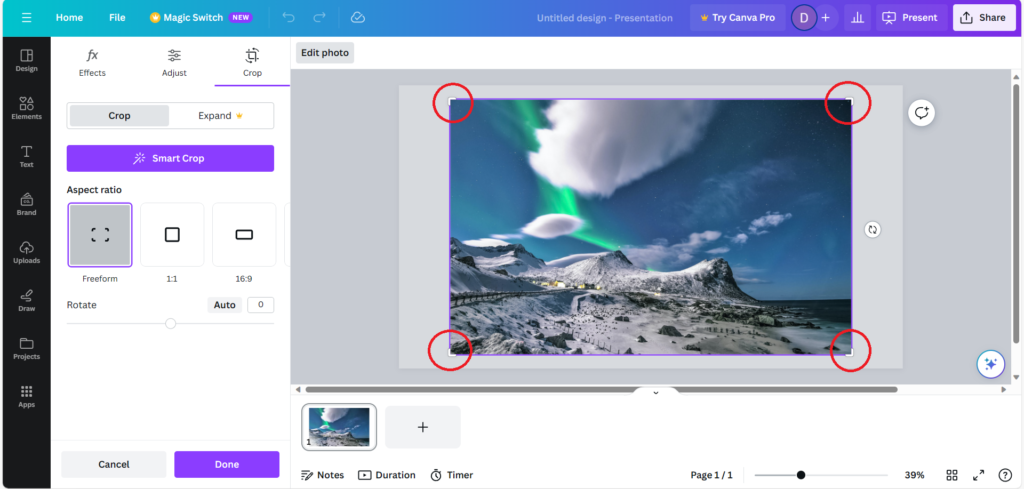
4. Canva also offers a variety of Aspect ratios that you could use to crop a picture to its desired size. Choose a ratio that fits the best on the device that will show your design.
5. There is one last thing I want to tell you about before we jump into method 2 and that is that you could also use the (Smart Crop) feature to crop the image.
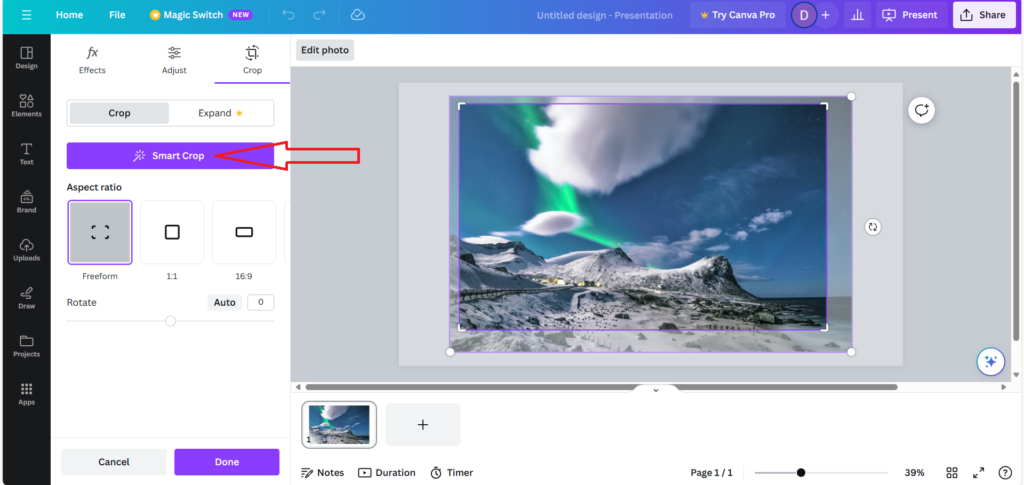
6. the (Smart Crop) feature can crop an image for you and you can sit back and just do nothing. But the downside of this is that you have no control over what is going to be removed because Canva will automatically crop the image for you. So you might not always get perfectly cropped photos. But yeah let’s jump into method 2.
Method: 2
Before we start I quickly want to say that I like this method the most because you can easily crop your photos without having to activate the crop tool.
1. So when you select the element in this case the image you will see 1 handle on every side of the image so 4 in total. Don’t focus on the white circles because you don’t want to resize the image.
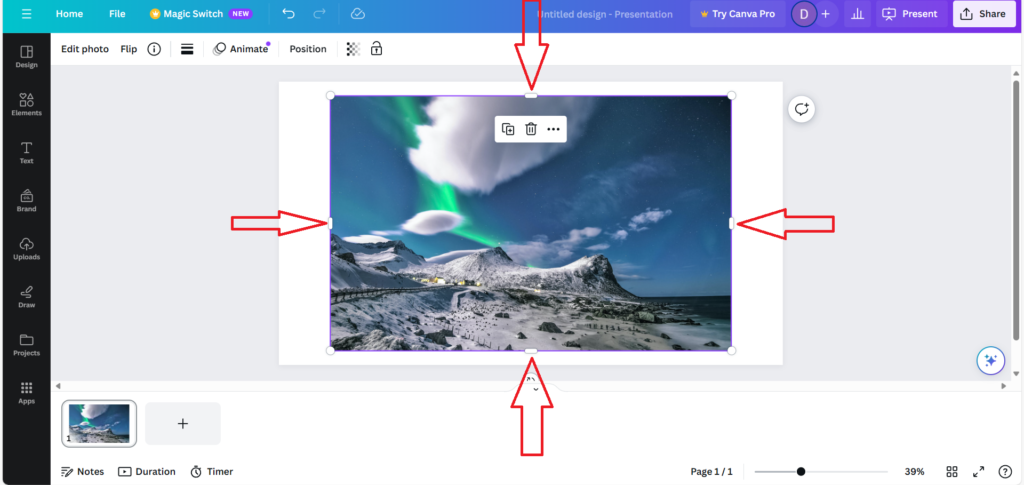
2. These handles also allow you to remove unwanted parts of an image. So let’s say you want to crop your image horizontally use the side handles and drag it towards the opposite handle.
3. The same goes for vertically but then use the top or bottom handles.
Cropping a graphic
If you know how to crop images on Canva cropping a graphic won’t be hard for you. Because images and graphics share the same similarities. I mean don’t get me wrong they are not completely the same but in terms of cropping they share some similarities.
1. To access the crop tool you could double-click the graphic but if for some reason this doesn’t work or you want to access it manually do this.
2. Click on the crop button in the top toolbar and the crop tool will be activated.
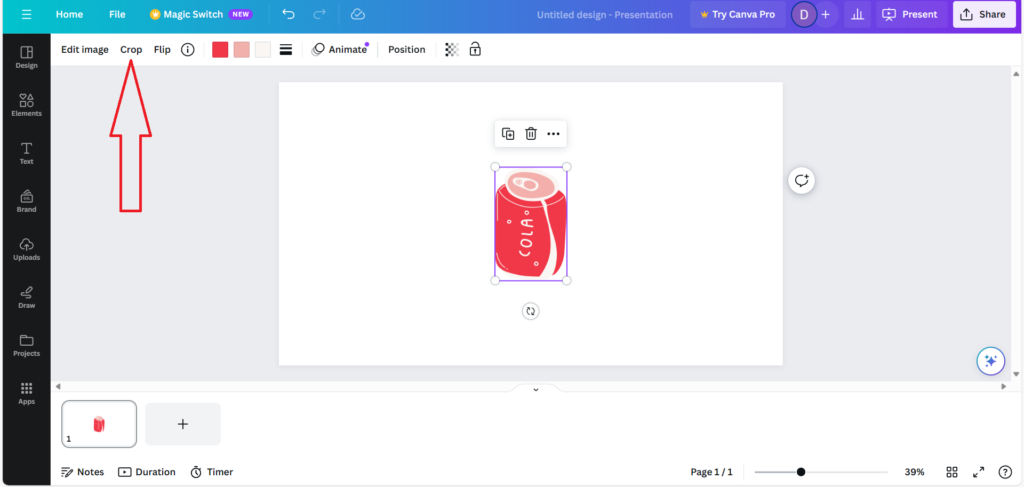
3. If you don’t see a crop option in the top toolbar but (Edit photo) instead you can still crop it. Just click on (Edit photo) and you’ll see the word (Crop) next to the word (Adjust).
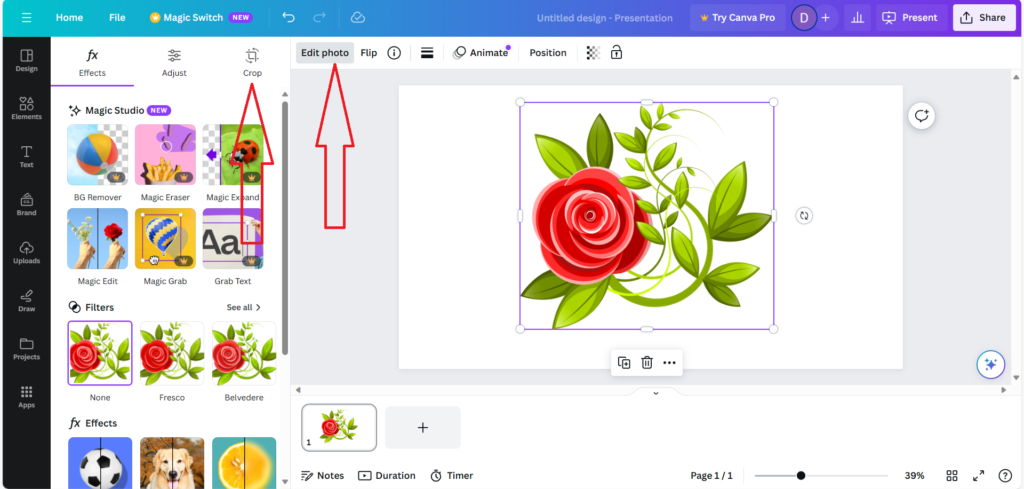
3. Now adjust the crop handles to cut out any area you want.
4. But before you click on (Done) Canva offers a variety of aspect ratios that you could use. Choose a ratio that fits the best on the device that will show your design.
How to resize images, graphics, and text in Canva
1. If you’re planning to resize images text or graphics you will have to use one of the white circles known as resize handles.
2. When you click on the element you’ll notice that 4 white circles appear on every corner of the element.
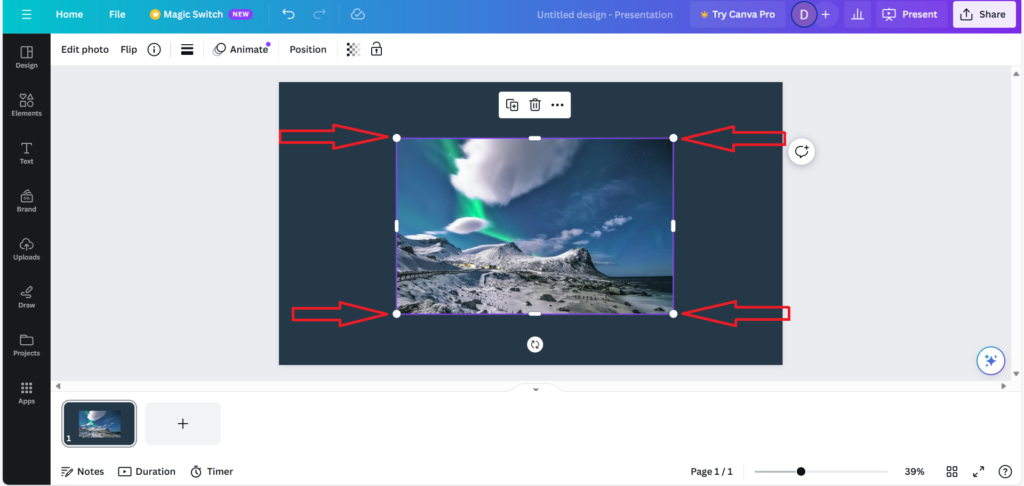
3. Click and drag one of the handles away from the element if you want to make it bigger. And if you want to make it smaller do the opposite.
Final Thoughts
If you were looking to learn how to crop in Canva and of course how to resize in Canva I think it’s pretty safe to say that you know now how to do this. Personally, when I did research about how to do this and how it all works I was pretty surprised at how easy it was to do this in Canva. Because you can take your designs to the next level in just a few clicks. But it’s important to note that Canva is a user-friendly graphic design tool so I’ll guess that clears it up.